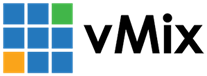« Back to Knowledge Base
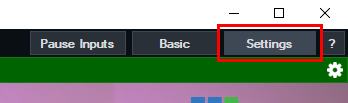
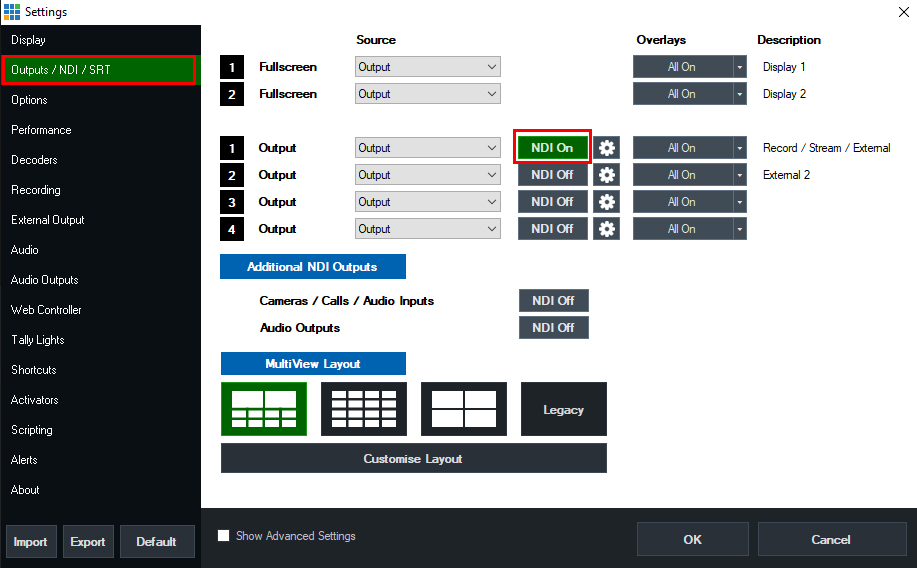 .
.
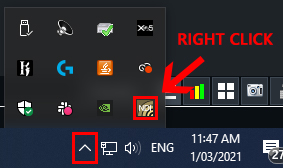
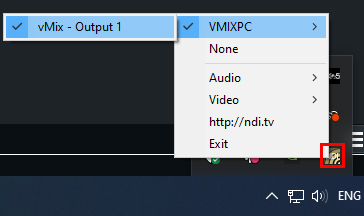
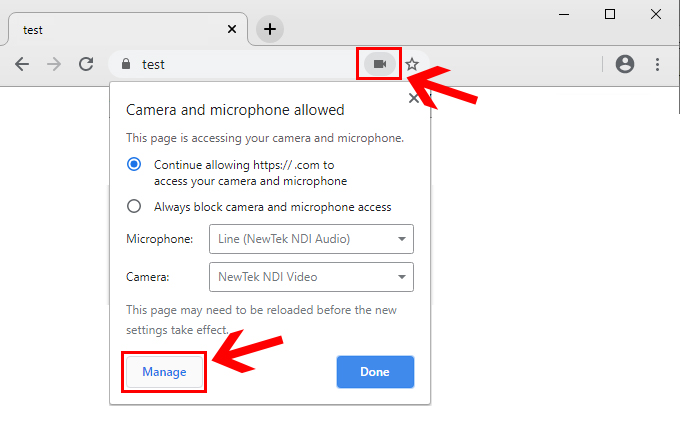
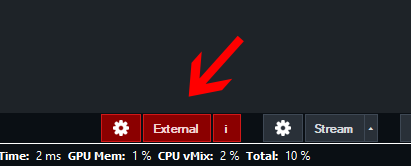
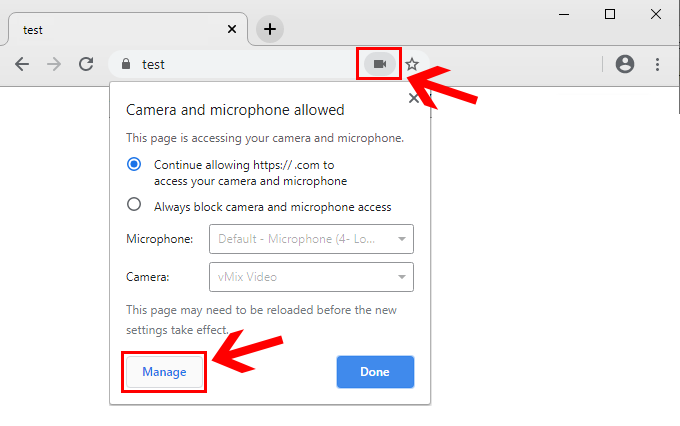
How to send a virtual camera output to third party apps and web browsers
Option 1 - Using NDI Virtual Input / NDI Webcam Input (Recommended method)
This option is recommended if you would like to send both the video and audio from vMix together to your third party app or web browser.
You can send a combined video and audio output out of vMix via NDI by using the NDI Virtual Input (also known as NDI Webcam Input) program available in the NDI Tools Pack. This is a free download and can be downloaded from their website via the link below:
Once the tool pack is installed, browse to the location it has been installed to and open the program called NDI Webcam Input (or NDI Virtual Input in older versions). This will show up as a small yellow icon in the Windows Task Tray. We will come back to that later.
In vMix, go to the Settings menu up the top right.
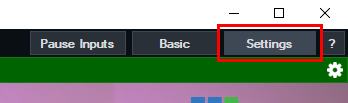
Select the Outputs/NDI/SRT tab. Next to Output 1, tick the NDI button so it is green and says NDI On.
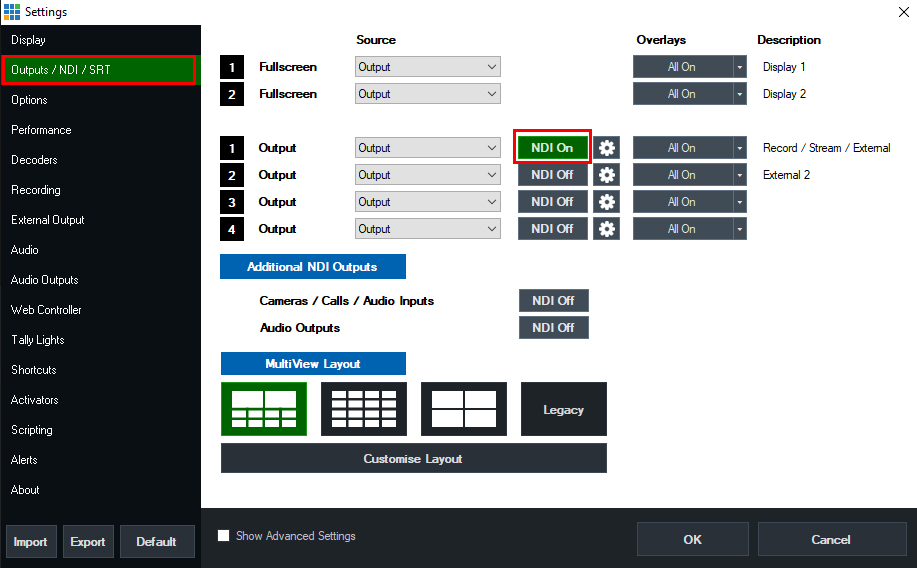 .
.Next go to the NDI Webcam Input / Virtual Input program in your windows Task Tray. Right click this icon to bring up its menu.
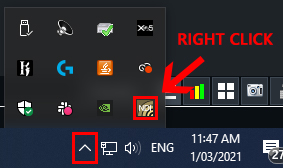
After right clicking, select your computer name -> then select vMix - Output 1.
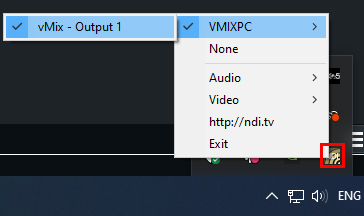
Once done you can now go to your third party app or web browser and choose the following options:
For your camera source: Newtek NDI Video
For your microphone source: Line (Newtek NDI Audio)
If using a web browser for example, when connecting to the web application that requires a camera or microphone, you can choose Newtek NDI Video from the Camera option and Line (Newtek NDI Audio) from the Microphone option. If it doesn't prompt you to choose, you can change it by clicking the camera icon in your web browser's address bar.
Example of where to find this in Chrome:
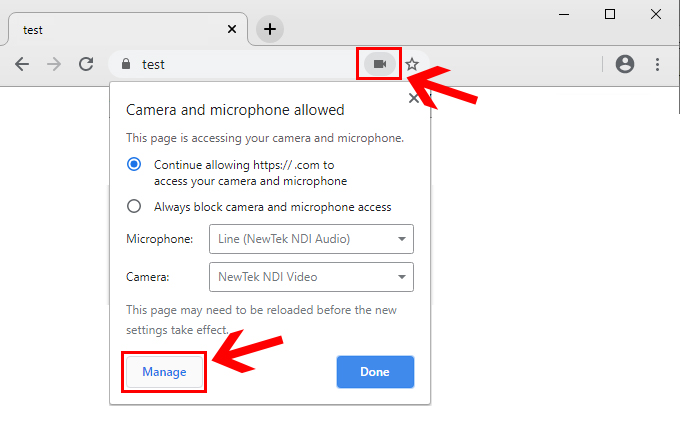
Option 2 - Using vMix Video
vMix has a virtual camera output option called vMix Video. This can be used to send the live video output from vMix to some third party programs and web browsers as a virtual camera source.
To enable the vMix Video output simply click the External button at the bottom of vMix so it turns red.
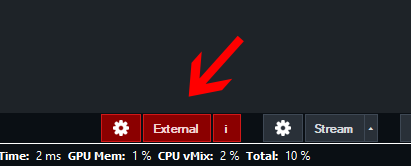
Next, go to your third party app or web browser ensuring it supports accepting virtual camera sources. Then choose the option for vMix Video.
If using a web browser for example, when connecting to the web application that requires a camera, you can choose the vMix Video from the Camera option. If it doesn't prompt you to choose, you can change it by clicking the camera icon in your web browser's address bar.
Example of where to find this in Chrome:
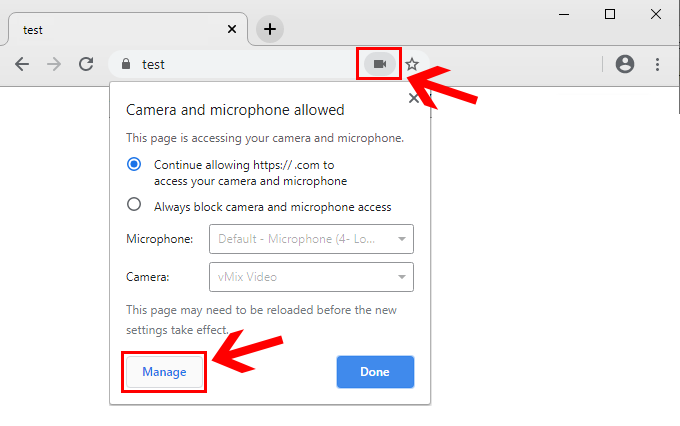
vMix Audio
vMix also has an optional vMix Audio output source which is made available along with vMix Video. Not all applications support the vMix Audio source however (such as web browsers). So if that option does not appear under the microphone options, we instead recommend using an alternative such as:
VB-Cable Virtual Audio Device
VB-CABLE is a virtual audio device that allows you to route the audio coming out of applications such as vMix so it can be input into other programs and web browsers. A guide for that can be found at the below link:
Newtek NDI Virtual Input
Netwek's NDI Virtual Input program allows you to route both video and audio from NDI compatible software (such as vMix) to it. Making it available as both a Virtual Camera and Virtual Audio source in other programs and web browsers.
The Netwek NDI Virtual Input program comes installed with the Newtek NDI Tools pack and can be found at the link below.
Last Updated: Monday, March 1, 2021 11:04:01 AM