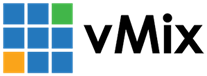« Back to Knowledge Base
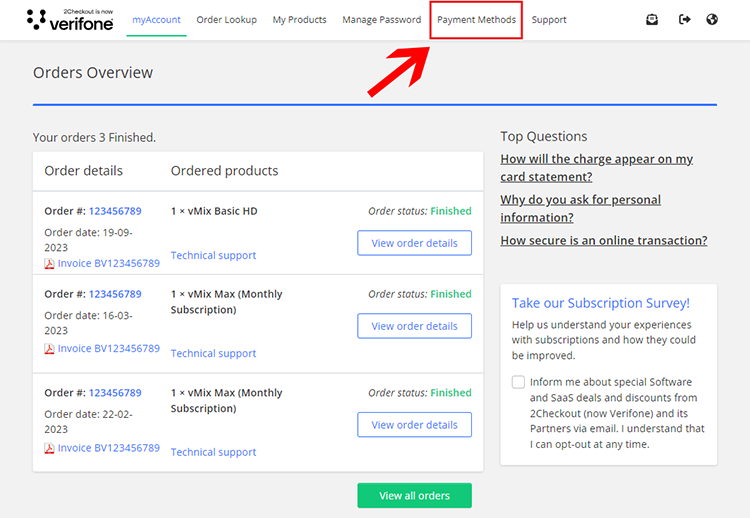
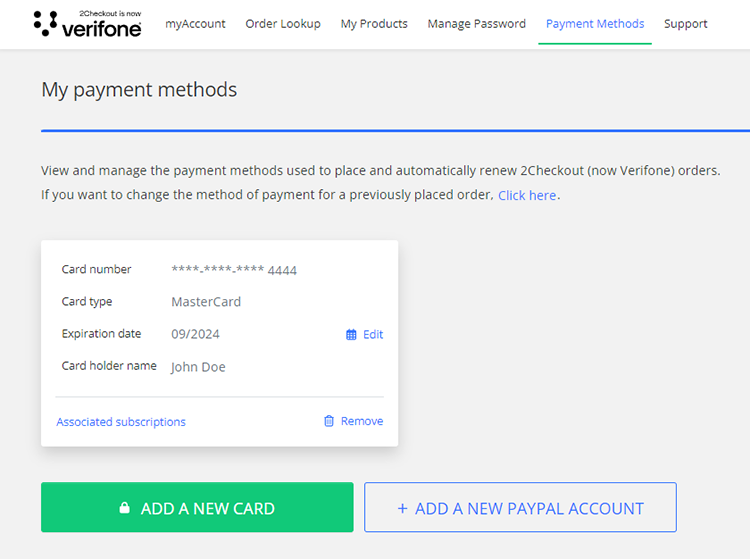
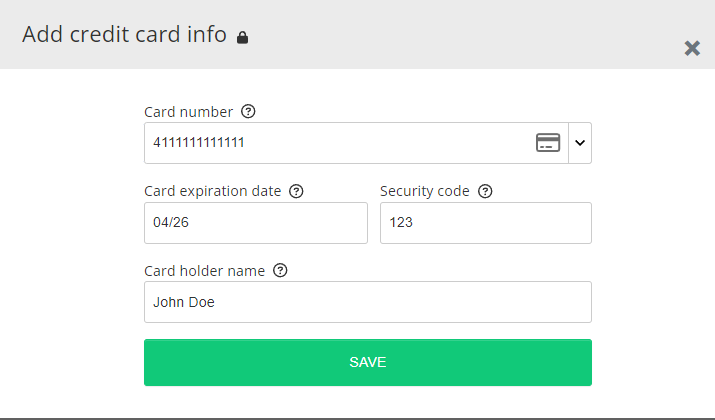
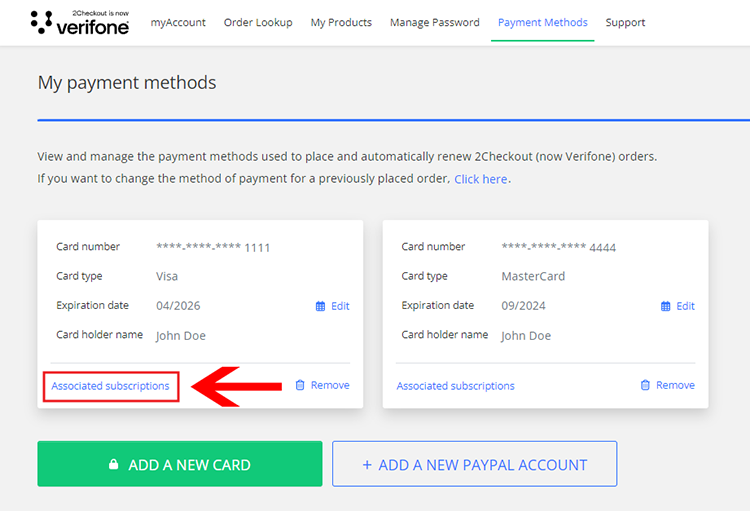
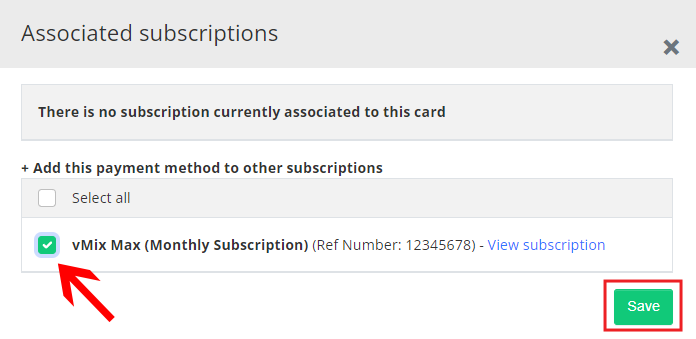
How to update or change your vMix Max subscription payment method
All vMix software sales and subscriptions are handled by our payment provider - 2Checkout. In order to manage your subscription including your preferred payment method, please login to your 2Checkout account portal.
Step 1
Visit the following URL to login to your 2Checkout Account: https://secure.2co.com/myaccount/
You can login using either your email address or your order number (this will send a login link to your email)
Step 2
Once logged in, you will see what orders are associated with your account. To manage and change your payment methods for any subscriptions, click the Payment Methods menu item at the top.
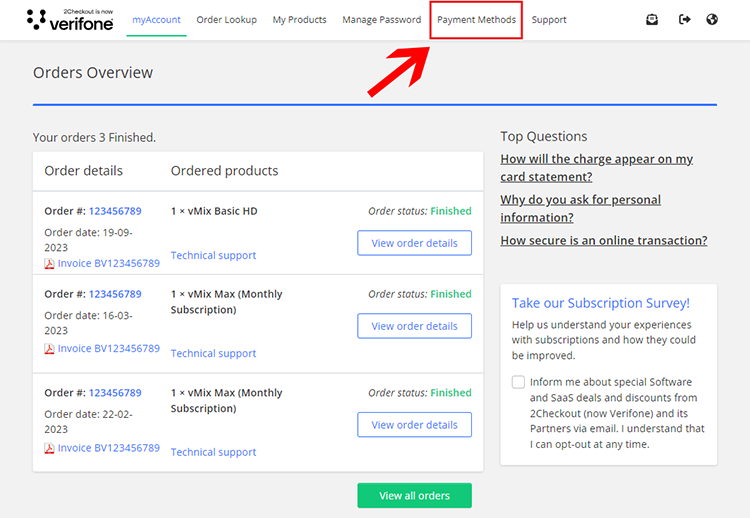
Step 3
Here you will see a list of payment methods already linked to your account. To check which payment methods are associated with which subscriptions, click the Associated Subscriptions button.
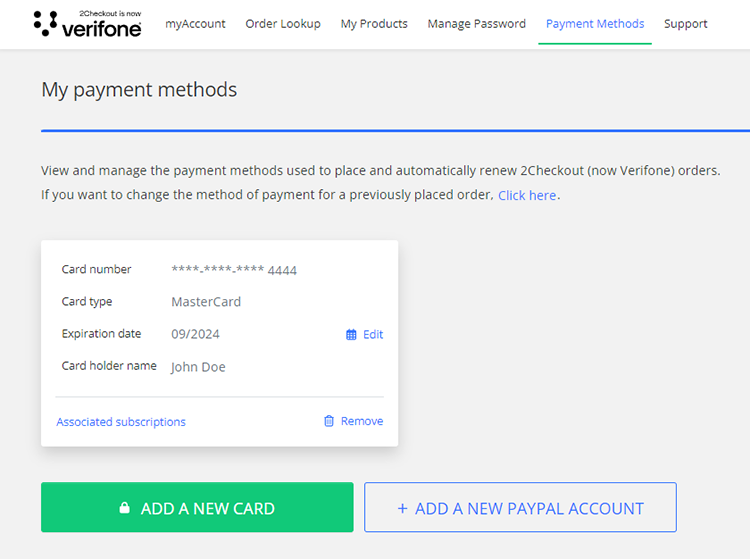
Your options for managing these payment methods include:
- Update the expiry date on an existing payment method by clicking the Edit link next to the Expiration Date.
- Add a new payment method by clicking the Add a new card button for Credit Card or Add a new PayPal Account for PayPal.
- Change a payment method for a subscription to a different payment method already on your account. To do that, click the Associated Subscriptions button on the new payment method. Tick the checkbox and click the Save button.
You can leave saved payment methods under your account that are not associated or linked to any subscriptions if you want. Otherwise you can simply replace or remove them.
Step 4
In the below example, we will add a new payment method by clicking the Add a new card button. You can also add PayPal using the Add a new PayPal Account button.
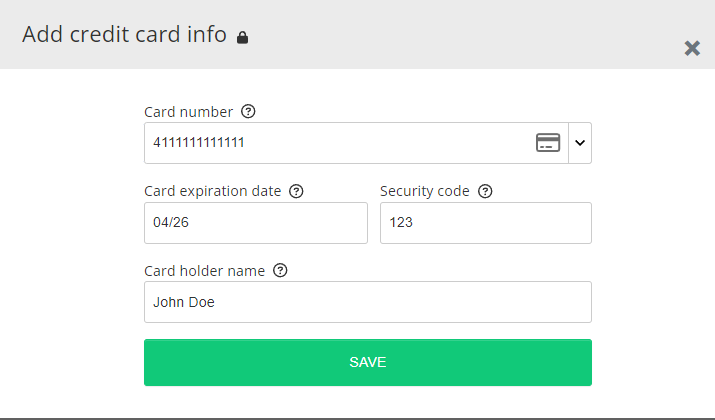
Enter all the new credit card information in the box provided. Then click the Save button to save.
Step 5
You can now link this new card to any associated subscriptions on your account. To do so, click the Associated Subscriptions button.
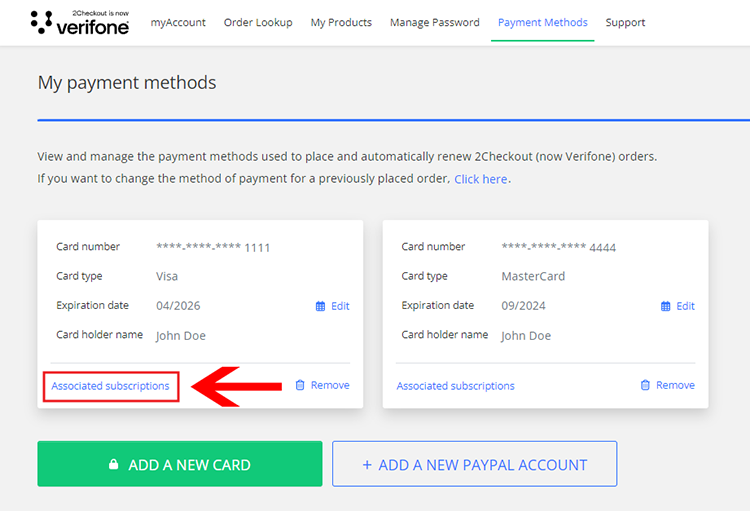
Tick the checkbox next to the subscription you wish to associate this payment method with and click Save.
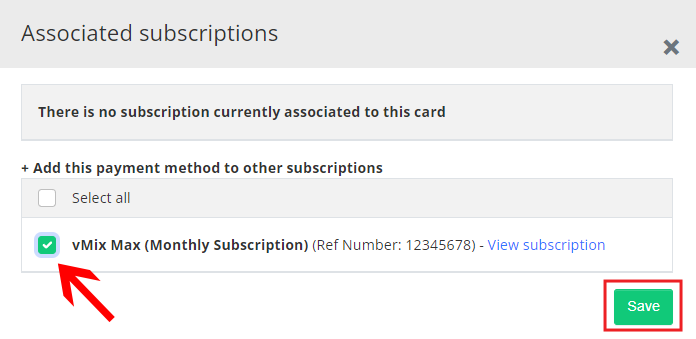
Step 6
The new payment method will now be saved to the subscription. You can also optionally remove any other payment methods you don't need anymore.Last Updated: Monday, October 23, 2023 9:34:53 AM